
You can browse through slides using the interact screen which will not be broadcast.
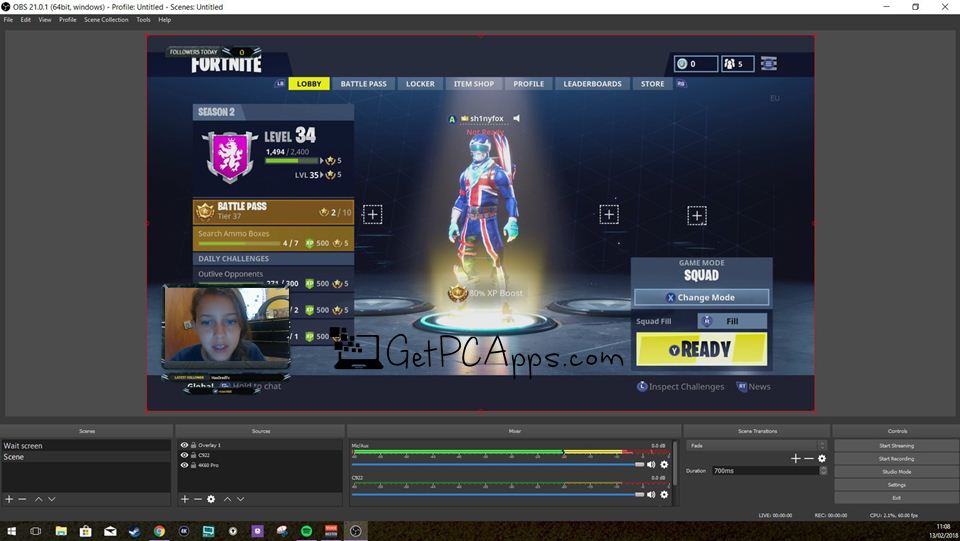
Resize the layers so they will fit your broadcast. Now you can open your presentation in your browser from your OneDrive folder in Windows and put it full screen in the browser window. PresentationĪdd a browser to the sources, put it in order below your Video Capture Device and interact with it by right clicking, interact. It makes a specific color transparent in the image so you can put something underneath. You can tweak the settings to get optimal results. Right-click the Video Capture Device and select FiltersĪdd the Chroma Key filter and set it to green. Select the Snap Camera and accept the defaults. Open OBS Studio and add under sources a Video Capture Device. You can chose one of the plugins presented (they are similar in quality) OBS Studio Start Snap Camera and search for Green Screen. Using ChromaCam is similar but the quality is better (it is better able to distinguish you from the background) and it has some additional features. The below setup describes the use of Snap Camera.
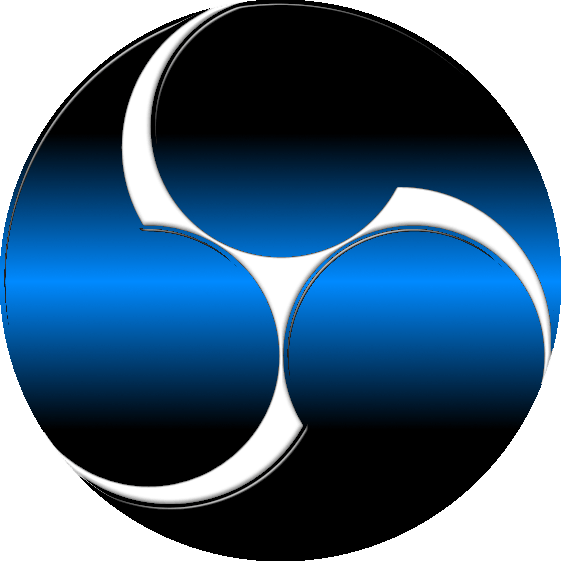
These are ‘next, next, finish’ installers so I will not go into detail here. I’ve tested this with Skype, Teams and YouTube Studio but I expect other broadcast/meeting software to also work. The OBS VirtualCam plugin is Windows only but there is a Linux alternative. OBS Studio works on Windows, macOS and Linux. Snap Camera is also available for macOS just like ChromaCam. This setup has been created on Windows but parts of it are portable to other OSs. You can also use Snap Camera or ChromaCam to surprise colleagues in online meetings. It provides additional options and better quality background filtering. ChromaCam ( here) is a commercial alternative. Snap Camera can filter out your background and replace it with whatever you like (such as a virtual green screen). This device can be used as source camera in tools like Skype (the Desktop version, not the App!) or Teams OBS VirtualCam is an OBS Studio plugin which allows you to output the output of OBS Studio to a virtual camera device. OBS Studio is free open source software which allows you to do many interesting things to video Using OBS Studio (free) with Snap Camera (free) or ChromaCam ($29.99 lifetime license) you can easily put yourself in your own presentations in such a way that it will work on almost any medium you would like to present on without having to invest in a green screen. Sometimes though you do not have that available or want to be able to do more than what the tool you are using provides.

Various tools provide features which help you achieve that, for example Microsoft Teams. When giving online presentations, it helps for personal marketing if people can see you on the screen.


 0 kommentar(er)
0 kommentar(er)
